Installing the apps#
Installers#
Download installers for the latest release here, available for Mac, Windows, and Linux. You can also see all releases (including previous versions and pre-releases) here.
Download the correct installer for your operating system. For Mac, both graphical (.pkg) and command line (.sh) installers are available.
Run the installer and follow the prompts. You can change the default installation location if you wish. This installation location is where the program files will be installed (i.e., files not intended to be accessed by the user after installation). If you have a previous version already installed in the default location, you will need to install the new version in a different location, or remove the previous version before installing the new version.
A file used to launch the apps (
ecodata.commandfor Mac andecodata.batfor Windows) will be copied to your Downloads folder. You can move this file to a convenient location after the installer is finished running.Double-click the
ecodata.commandorecodata.batfile to launch the apps. A terminal will open indicating that the apps are launching. A window will open on your default web browser, showing the main app gallery page (the apps are running locally atlocalhost:5006). There may be a short wait the first time you launch the apps, or the first time you launch after an update.You may receive a message “Do you want the application “python3.9” to accept incoming network connections?” You can click Allow.
Keep the terminal application you used to launch the program open while running the app. To shut down the apps, close the terminal that you used for launching.
Alternative installation methods#
The apps can also be installed from the command line. If you have issues with the first installation method (e.g. your computer’s security settings are preventing the installer from running), you can use this method as a backup.
Install using Mamba (recommended)#
Download and install Mambaforge. Download the installer here
Open a terminal.
Mac/Linux: Run the commands from the built-in “Terminal” application, or any other terminal app.
Windows: Run the commands from the Miniforge Prompt (this was installed by Mambaforge). You can find this by searching for “Miniforge Prompt” in the Start menu.
Install ECODATA in a new conda environment:
mamba create -n eco ecodata -c conda-forge
This will download all of the packages for the application, so it may take some time to finish, depending on your internet speed. Once the environment is successfully created, the terminal output should look something like:
# # To activate this environment, use # # $ conda activate eco # # To deactivate an active environment, use # # $ conda deactivate
If you get the message “An unexpected error has occured”, try running the command again. Your internet connection might have dropped briefly and caused the downloads to fail.
Important
For Windows: Don’t click anywhere in the command prompt while commands are running! The Windows command prompt has a “feature” called QuickEdit Mode that is enabled by default and causes programs to pause when clicking inside the command window. It will not give any indication that a program is paused, so you might think the program is stuck when it has been paused accidentally.
Launching ECODATA-Prepare from the terminal#
Launch the ECODATA-Prepare apps using the command below. For Mac/Linux, you will run the command below from the built-in Mac “Terminal” application, or any other terminal app. For Windows, you will run the command using the Miniforge Prompt. If this is not already open, find it by searching for “Miniforge Prompt” in the start menu.
mamba activate eco
python -m ecodata.app
A window will open on your default web browser, showing the main app gallery page (the apps are running locally at localhost:5006). There may be a short wait the first time you launch the apps, or the first time you launch after an update.
You may receive a message “Do you want the application “python3.9” to accept incoming network connections?” You can click Allow.
Keep the terminal application you used to launch the program open while running the app. To shut down the apps, close the terminal that you used for launching.
Updating ECODATA-Prepare from the terminal#
You can check which version of ecodata you have installed by running:
mamba activate eco
mamba list ecodata
You can see new releases on the releases page
If you want to install a new release, you can update your version of the apps by running the command below:
mamba activate eco
mamba update ecodata
Install using Anaconda (alternative method)#
See below for steps to install and run the ECODATA-Prepare apps. For Mac/Linux, you will run the commands below from the built-in Mac “Terminal” application, or any other terminal app. For Windows, you will install Anaconda and then run the commands below using the Anaconda Powershell Prompt. You can launch this by searching for “Anaconda Powershell” in the start menu, or by launching Anaconda Navigator and looking for “Powershell Prompt” in the home screen.
Note
The apps are still under development, and installation will be simplified soon!
Installing Anaconda#
Anaconda Distribution is an free, open-source distribution platform for managing and deploying Python and R packages. Install Anaconda if you do not have it on your computer. Download the installer here and then run the file to install the program.
For Windows only: To address compatibility issues, downgrade conda to the previous version (v4.14). In the Anaconda Powershell prompt, run:
conda install conda=4.14
Preparing the Python environment and installing ECODATA-Prepare#
Download the conda environment file here. This file specifies the Python package requirements used by the apps, and can be deleted following installation.
Open a terminal (for Windows, use Anaconda Powershell).
Navigate to the directory where you saved the environment file. Run
cd <path_to_directory>(note that you need to replace the path with the actual path to the directory where you saved the file), for example:cd Downloads
You can confirm you navigated to the correct directory by running “ls” to list the files in that directory:
ls
You should see the environment file in the output, for example:
Directory: C:\Users\jmissik\Downloads Mode LastWriteTime Length Name ---- ------------- ------ ---- -a---- 11/30/2022 12:38 PM 23470 environment-clean-build.yml
If your directory has many files, replace “ls” with “ls -lt” to sort files by the time they were last modified.
Install the environment (note that if your environment file is not called “environment-clean-build.yml”, you need to replace this name with the actual name of your file):
conda env create --file environment-clean-build.yml --name eco
This will download all of the packages for the application, so it may take some time to finish, depending on your internet speed. Once the environment is successfully created, the terminal output should look something like:
done # # To activate this environment, use # # $ conda activate eco # # To deactivate an active environment, use # # $ conda deactivate
If there were issues with the installation, you can try using the locked environment file for your operating system instead: Windows | Intel Mac | M1 Mac
After the Python environment is completed, you need to install the ECODATA-Prepare application itself. From the terminal, run:
conda activate eco pip install git+https://github.com/jemissik/ecodata.git@main
Launch in Windows#
Open Anaconda PowerShell.
Copy-paste the below code into the prompt window, and press Enter:
conda activate eco
python -m ecodata.app
Launch on Mac#
Open Anaconda Navigator.
Navigate to “eco”.
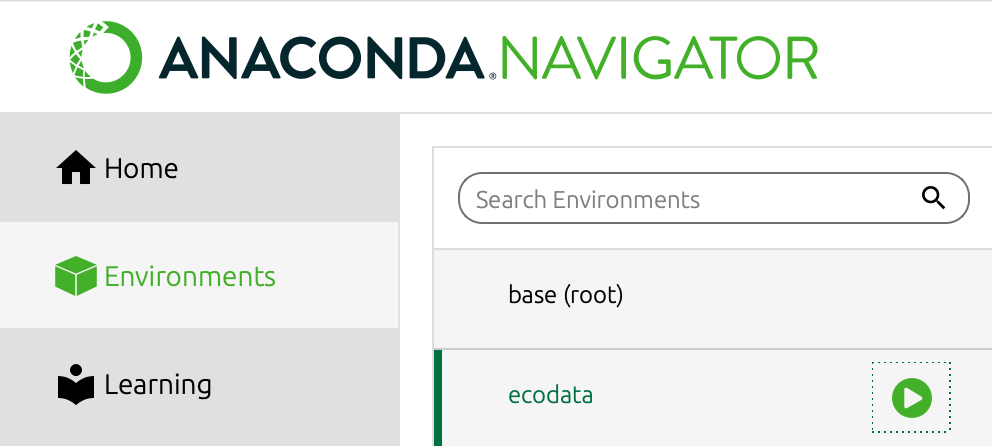
Hit the play button and select “Open Terminal”.
A Terminal window will open. Enter the following and hit Return:
python -m ecodata.app